Comment faire un planning automatisé Excel ?
Créer un planning automatisé avec Excel peut être très bénéfique pour gérer efficacement votre temps, vos ressources et vos projets.

L'automatisation permet d’éviter les tâches répétitives et fastidieuses mais aussi les erreurs humaines, en améliorant la productivité globale. Examinons en détail pourquoi la création d'un planning automatisé avec Excel est si pertinente, comment le réaliser étape par étape en s’appuyant sur quelques exemples pratiques afin de bien comprendre le processus.
Pourquoi créer un planning automatisé avec Excel ?
Créer un planning automatisé avec Excel offre des avantages pratiques et organisationnels, comme par exemple :
- Gagner du temps en évitant les saisies manuelles répétitives et en libérant du temps pour se concentrer sur des tâches plus importantes.
- Réduire les erreurs en automatisant les calculs.
- Permettre plus de flexibilité et de polyvalence en personnalisant le calendrier en fonction des besoins spécifiques.
- Assurer un suivi en temps réel.
- Mieux visualiser les données grâce aux fonctions graphiques d’Excel.
- Faciliter l’analyse en générant des rapports personnalisés.
- Partager plus facilement l’information en facilitant l’accessibilité au planning aux membres de l’équipe.
Mais pour profiter de tous ces avantages, il faut bien savoir utiliser l’outil, aussi bien qu’un assistant administratif.
Quelles sont les étapes à suivre pour faire un planning Excel automatisé ?
Il y en a 8 :
- Définir les objectifs et les besoins à automatiser.
- Collecter les données pertinentes à l’élaboration du planning pour bien les organiser.
- Posséder une version Excel suffisamment récente pour prendre en charge les fonctionnalités d’automatisation.
- Organiser les feuilles de calculs pour chaque catégorie.
- Utiliser les formules et les fonctions pour automatiser les calculs.
- Utiliser les tableaux croisés dynamiques pour obtenir des rapports et des graphiques clairs.
- Mettre en forme et personnaliser le planning pour plus de lisibilité.
- Mettre à jour régulièrement le planning en fonction de l’avancée du calendrier.
Si le processus peut sembler chronophage, voyons concrètement comment créer un planning automatisé avec un exemple.
Tutoriel : créer un planning automatisé Excel
Excel est un outil puissant. Toutefois, il faut avoir bien en tête ses avantages et inconvénients avant de se lancer dans un planning automatisé. Après quoi, il faut commencer par créer un planning en sachant distinguer les jours travaillés et les week-ends.
Avantages et inconvénients d’Excel
Excel est un outil puissant et multi-usages. Vous pouvez par exemple l’utiliser pour établir des factures excel. Mais comme tout outil, il possède des avantages et des inconvénients.
Exemple d’un planning de travail
Commençons par le commencement : créer un calendrier automatique permettant de visualiser d’un seul coup d’œil, les jours travaillés et les week-ends en fonction du mois et de l’année sélectionnés.
- L’objet graphique mois et date
Ces objets graphiques n’apparaissent pas par défaut. Vous devez aller les chercher dans le menu :
Fichier > Options > Personnaliser le ruban > Développeur.
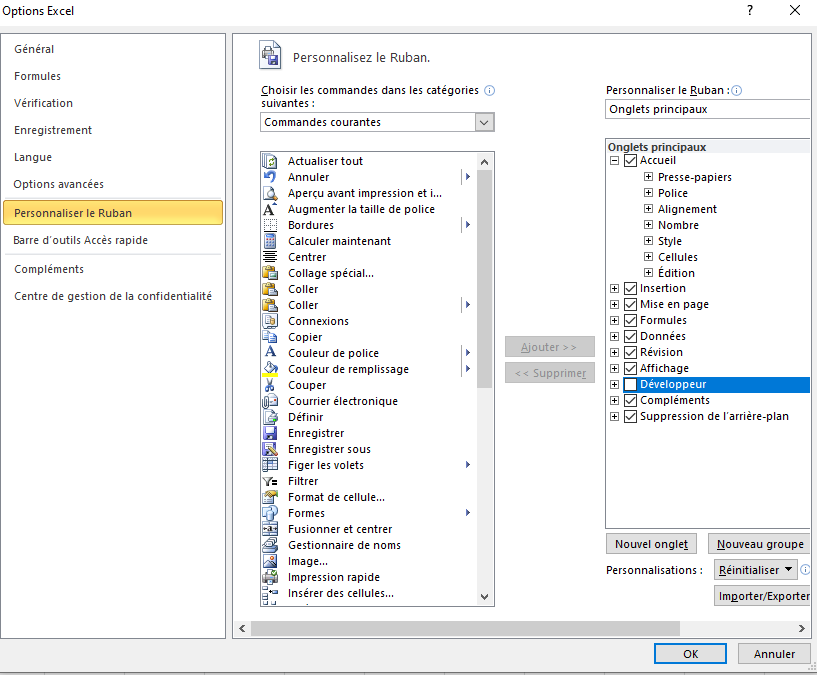
Un nouvel onglet « Développeur » apparait dans votre barre d’outil. À partir de là, sélectionner :
Insérer > Zone de liste déroulante.
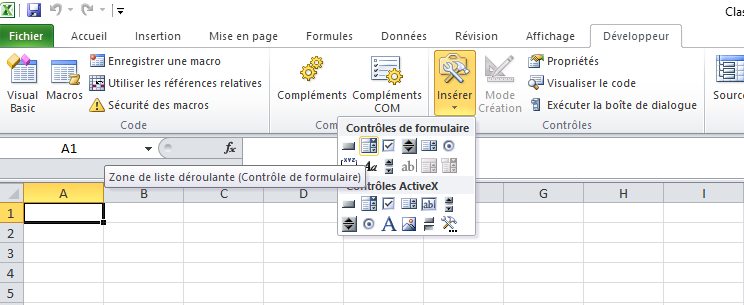
Votre curseur change pour vous permettre de créer un objet déroulant.
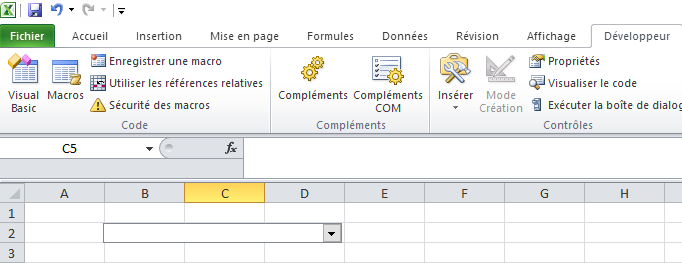
Pour remplir l’objet, servez-vous d’une deuxième feuille de calcul pour y inscrire les mois et les années.
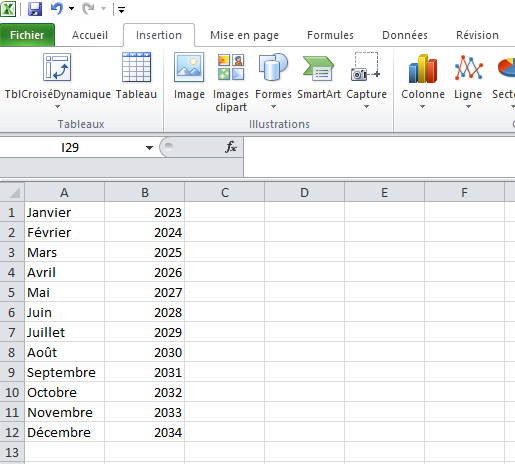
Pour incorporer la liste de mois dans l’objet, clic droit « Format de contrôle » > Plage d’entrée > Sélection de la liste de mois de la feuille 2 > Ok
La « cellule liée » sera la cellule où s’affichera le numéro du mois correspondant (exemple octobre : 10). Aussi sélectionnez la colonne suivante, dans notre cas, E2. Puis cliquez sur Entrée.
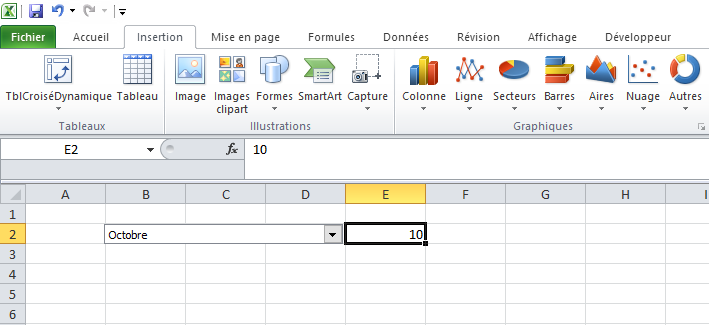
Dupliquer ensuite l’objet et changer la plage de contrôle pour les années et répéter l’opération en adaptant le format de contrôle et la cellule liée.
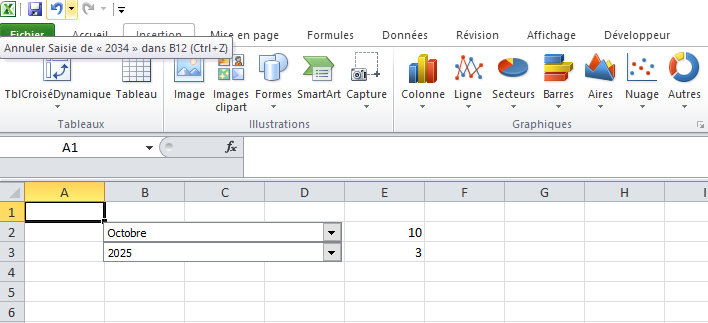
Il nous faut maitenant convertir ces deux informations en date. Utilisez la fonction « =Date(E3 ;E2 ;1) »

Pour retrouver la valeur 2023 ajouter +2022 à la formule « =Date(E3+2022 ;E2 ;1) »
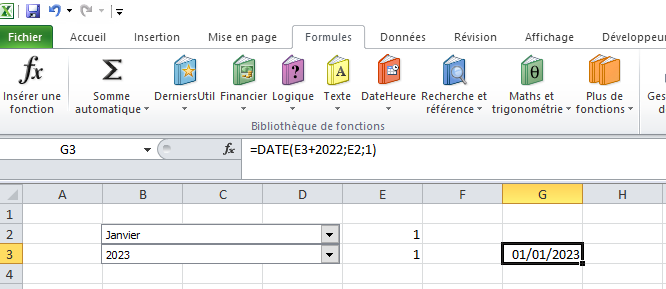
Cette valeur va nous permettre de dérouler votre calendrier.
- Réalisation du calendrier automatisé
Sélectionnez une cellule dans laquelle insérer la valeur « =G3 », puis dans la cellule suivante « =G3+1 » et déroulez dans le sens de la longueur jusqu’à 31.
Pour adapter le format clic droit > Personnalisé > jj jjj > Ok
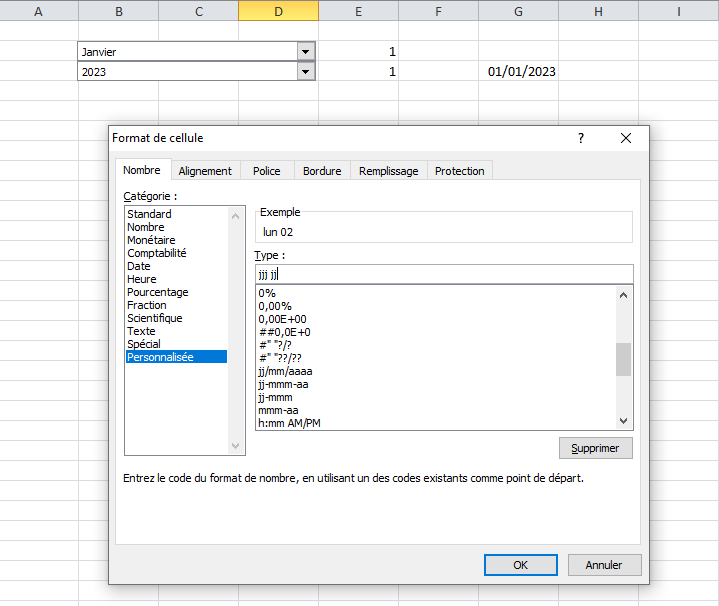
Puis changez l’orientation
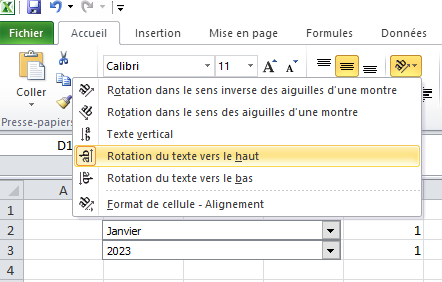
Le calendrier est prêt.
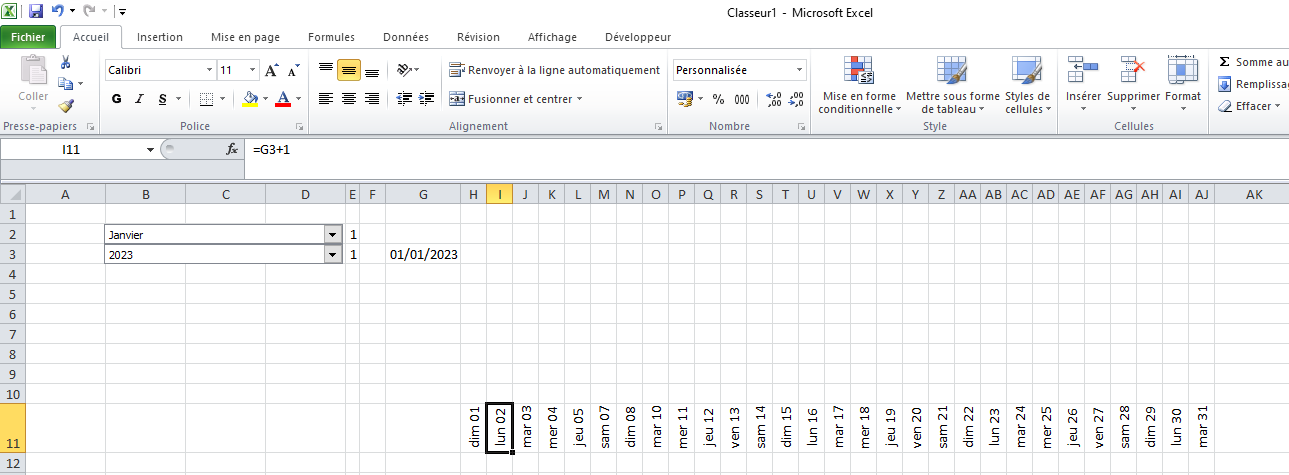
- Intégration de la valeur “salarié”
Placez le nom de vos salariés à partir de la colonne G12. Quadrillez.
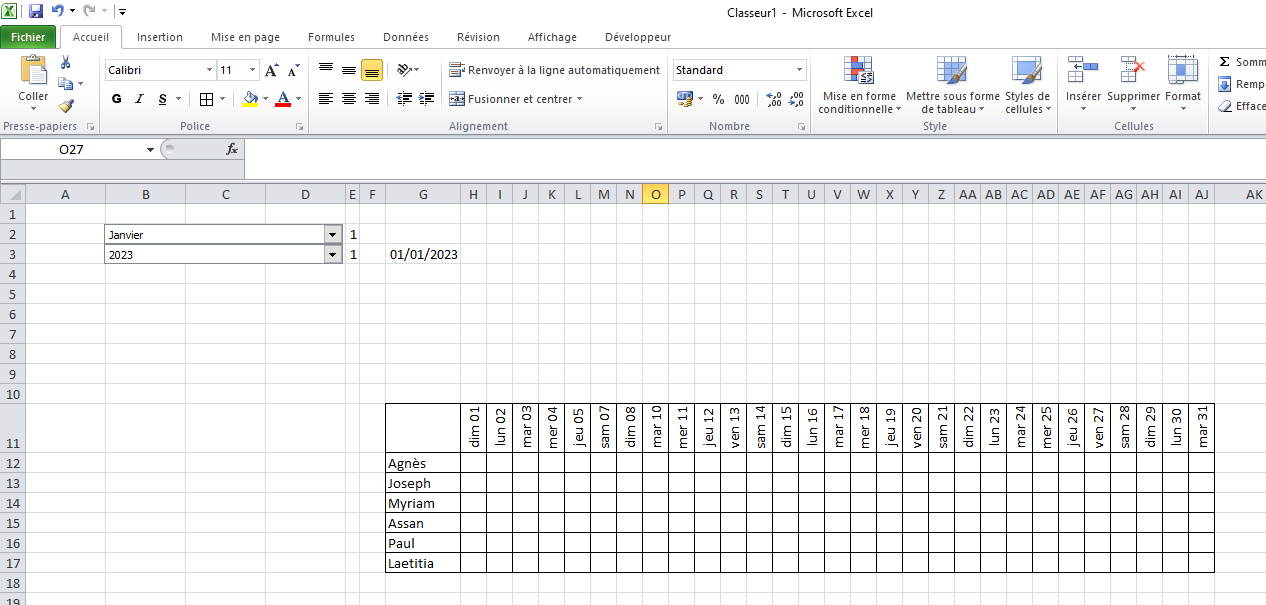
- Automatisé les week-ends en gris foncé
Pour automatiser les week-ends copiez la formule « =JOURSEM(I$11;2)>5 » puis sélectionner tout le tableau.
Cliquer sur Mise en forme conditionnelle > Nouvelle règle > Utiliser une formule pour déterminer pour quelle cellule le format sera appliqué > Coller la formule > Format > Remplissage > Sélectionner la couleur de votre choix.
Les week-ends apparaissent de la couleur choisie.
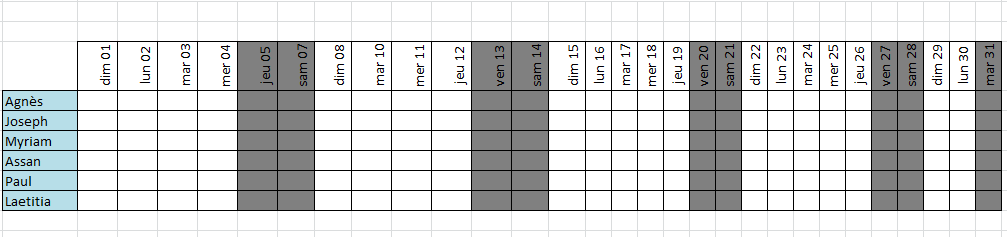
- Intégrer un titre
Nous avons besoin d’automatiser les premier et dernier jours du mois.
Pour cela, copier la formule du début « =DATE(E3+2022;E2;1) » et copier la dans la cellule à droite. Ajouter comme suit « =DATE(E3+2022;E2+1;1)-1 ».
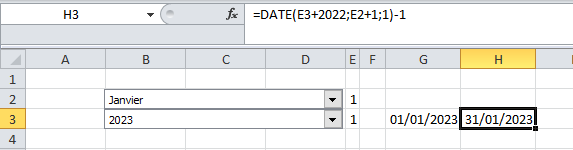
Ecrivez votre formule texte pour automatiser vos titres : ="Période du"TEXTE(G3;"jj mmmm aaaa")&"au"&TEXTE(H3;"jj mmmm aaaa").
Fusionnez les cellules et centrez.
C’est prêt !
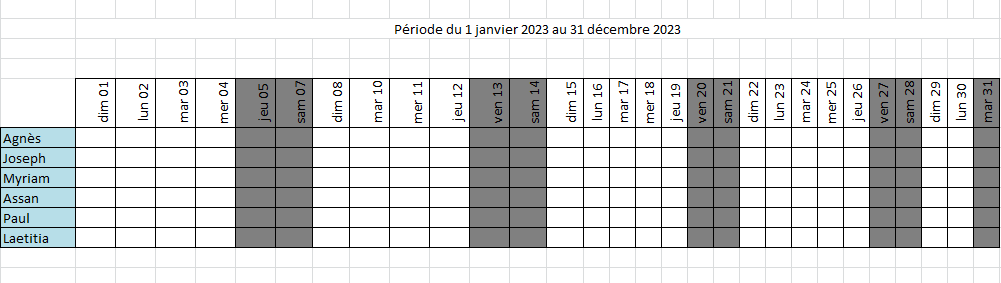
Bon à savoir : Si créer vous-même le planning vous paraît difficile, sachez qu’il existe des modèles gratuits à télécharger et des tutoriels vidéo très détaillés.
En résumé
Ce qu’il faut retenir :
- L'automatisation sur Excel permet d'éviter les tâches répétitives et de gagner du temps.
- Les erreurs humaines sont réduites grâce aux calculs précis et cohérents de l'automatisation.
- La flexibilité d'Excel permet une personnalisation complète du planning en fonction des besoins spécifiques.
- La visualisation des données à l'aide de graphiques et de tableaux croisés dynamiques facilite la compréhension des tendances et des performances.
- La mise à jour régulière garantit la précision et la pertinence du planning tout au long du processus.
En suivant les étapes détaillées et les conseils pour apprendre Excel efficacement, vous pourrez créer des plannings automatisés qui vous aideront à optimiser la gestion de vos projets et à améliorer votre productivité globale. N'oubliez pas que la pratique régulière est essentielle pour développer vos compétences et exploiter pleinement le potentiel d'Excel dans vos activités professionnelles et personnelles.
Vous souhaitez vous concentrer sur l'essentiel ?
Besoin d'accompagnement pour vos tâches chronophages ?



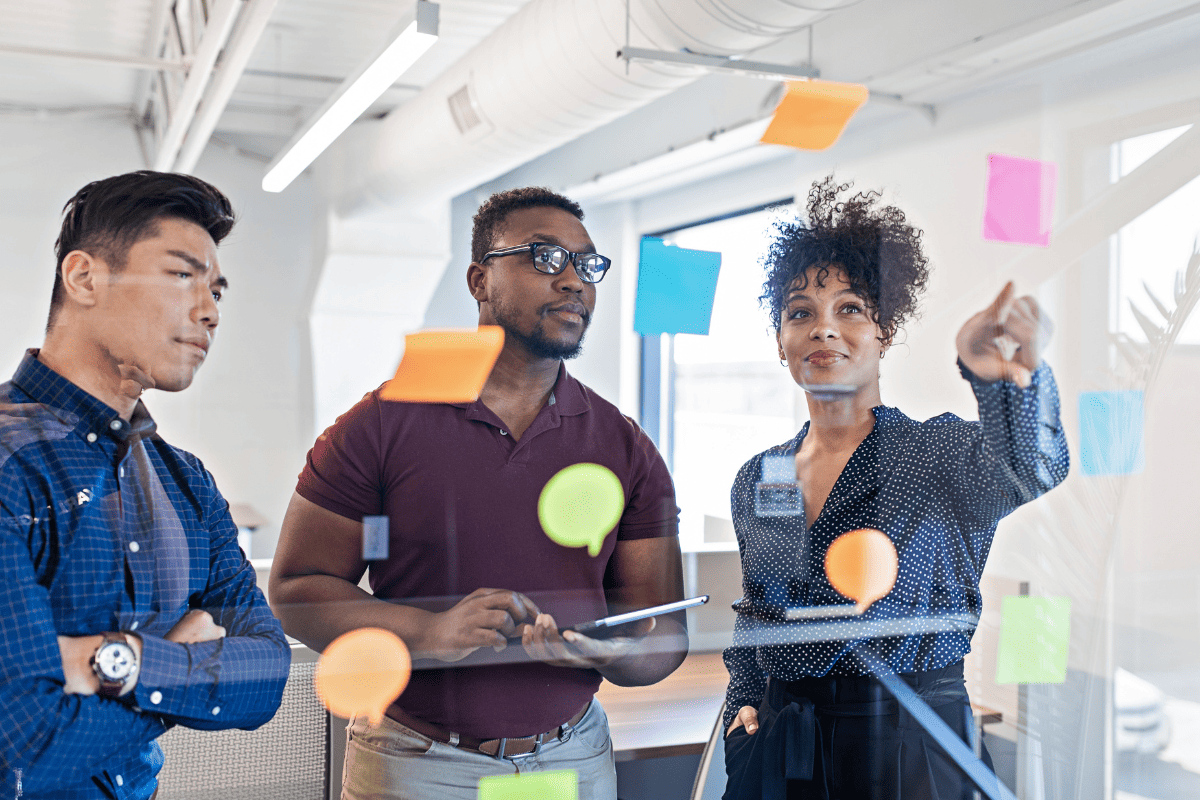
![Secrétaire administratif : salaire, rôle & compétences [Fiche métier]](https://assets-global.website-files.com/5a8c28bd0c611b000118fb79/65e7318179479a51846575fc_Secre%CC%81taire%20administratif.png)

.png)
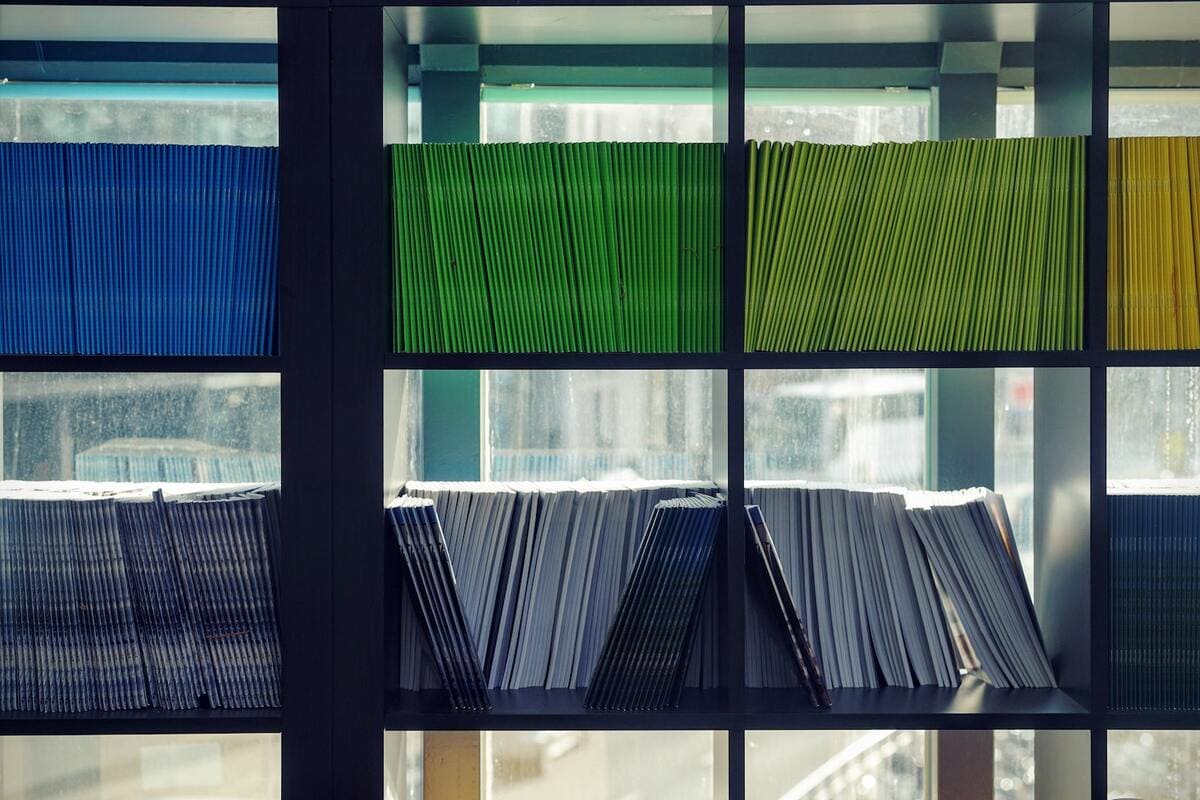


![Bien rédiger une lettre de contestation [Modèle]](https://assets-global.website-files.com/5a8c28bd0c611b000118fb79/65157a37abcc99125271ec97_lettre%20de%20contestation.jpg)

.png)




