Automatiser sa mise en forme sur PowerPoint : nos conseils
Votre présentation PowerPoint, vous la voulez aussi belle que convaincante. Pour autant, vous n’avez pas envie de perdre un temps fou quant à sa mise en page… Vous risquez de passer un moment à vous demander si cette police d’écriture est le meilleur choix, si ce texte ne devrait pas être un peu plus par-là, et si cette image ne devrait pas être légèrement réduite.
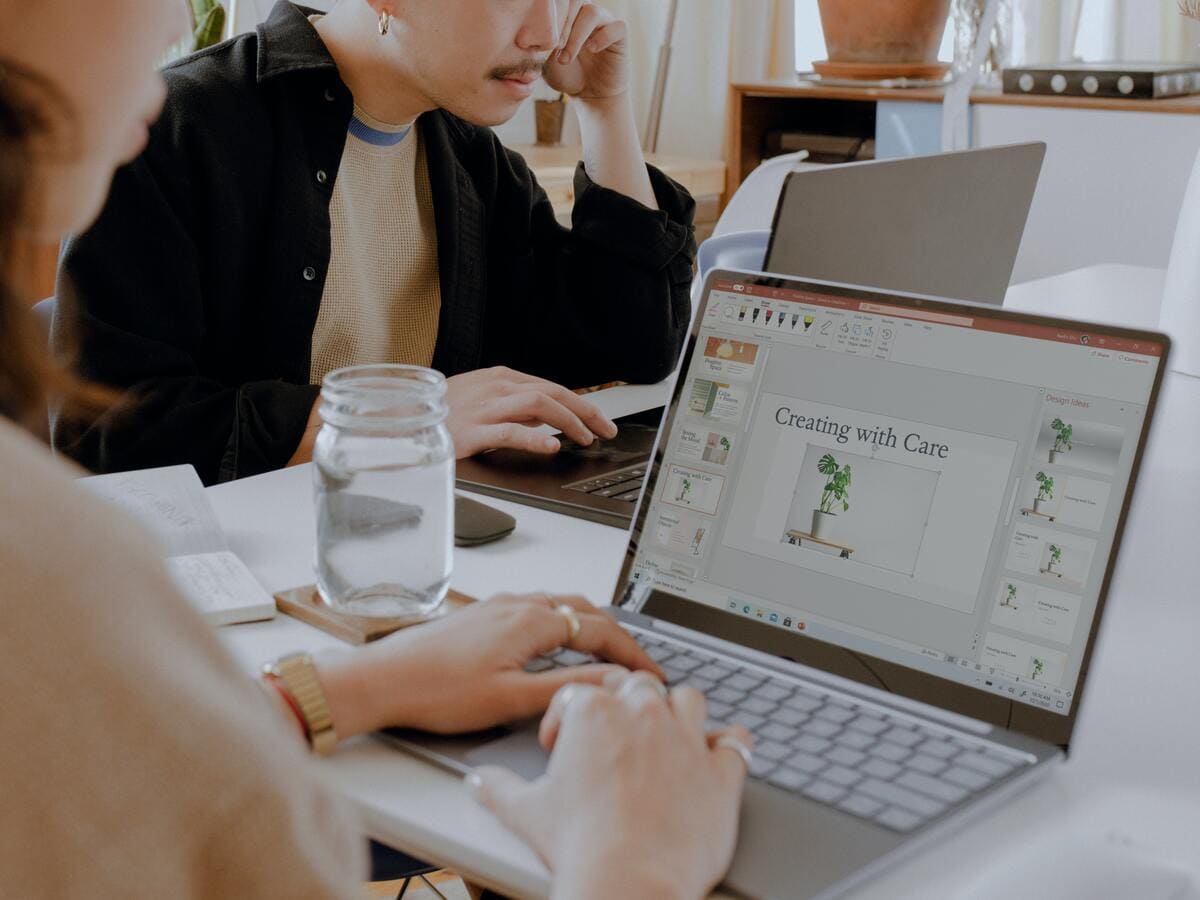
Pour faire en sorte que cette étape ne s’étire pas à l’infini, nous vous présentons 6 astuces pour aller plus vite sur PowerPoint, en automatisant notamment une partie de la mise en forme. Et si vous n’avez pas senti une vague de courage monter en vous à la fin de cet article, vous pouvez toujours faire appel aux services de l’un de nos assistants de direction !
1. Utilisez les masques de diapositives pour créer vos templates
Les « masques de diapositives » sont des modèles dont vous pouvez vous servir pour ne pas avoir à recommencer une mise en page de zéro. PowerPoint propose des modèles déjà établis, mais le plus intéressant est qu’ils sont personnalisables avec, par exemple, les couleurs et la typographie de votre entreprise.
Cette option est accessible depuis le menu, dans l’onglet « Affichage » puis « Masque des diapositives ». Une fois paramétrées, vos diapositives modèles sont à retrouver en cliquant sur « Insertion » puis « Nouvelle Diapositive ».
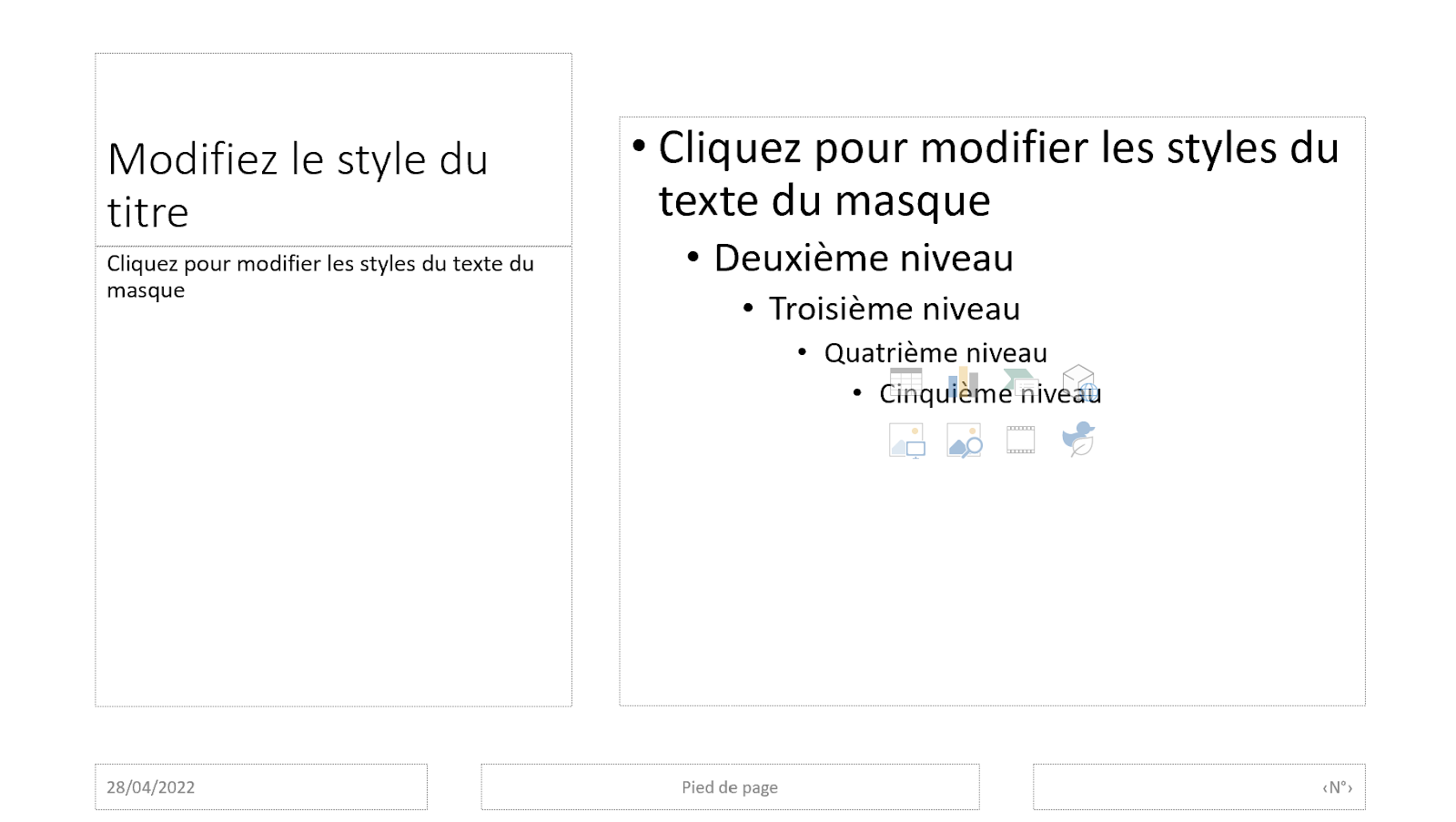
Ce qui est aussi intéressant avec cette fonctionnalité, c’est la rapidité avec laquelle vous pouvez ensuite changer la mise en forme de plusieurs diapositives en même temps. Celles qui sont issues du même « masque de diapositive » seront en effet toutes modifiées dès lors que vous apportez un ajustement au template associé.
2. Servez-vous des modèles de mise en page déjà existants
En cliquant sur l’onglet « Conception », vous aurez accès à des templates PowerPoint généralement assez classiques. Toutefois, si l’aspect esthétique de votre présentation est un point important, nous vous conseillons de plutôt vous tourner vers un outil comme Canva, qui propose un nombre impressionnant de modèles au même format que PowerPoint. Triez par style – minimaliste, coloré, corporate… - ou par thème – marketing, portfolio, technologie… - pour trouver le modèle parfait pour votre présentation. Précisons que, sur Canva, certains modèles sont gratuits et d’autres payants.
3. Apprenez à maîtriser les raccourcis pour gagner du temps
Les raccourcis sont très pratiques pour aller plus vite, surtout lorsqu’une tâche est répétitive. Oui mais, encore faut-il les connaître… Sur PowerPoint, il vous suffit d’appuyer sur la touche Alt de votre clavier pour que les raccourcis permettant d’accéder à chaque onglet apparaissent. Dans le cas des raccourcis onglets, il faut à chaque fois associer la touche Alt aux différentes lettres.

10 exemples de raccourcis utiles sur PowerPoint :
- Alt + L pour accéder à l’accueil ;
- Alt + W pour accéder à l’onglet Diaporama ;
- Ctrl + T pour modifier la police d’écriture ;
- Ctrl + G pour mettre du texte en gras ;
- Ctrl + U pour souligner du texte ;
- Ctrl + I pour mettre du texte en italique ;
- Ctrl + K pour insérer un lien hypertexte ;
- Ctrl + J pour justifier un paragraphe ;
- Ctrl + Maj + C puis Ctrl + Maj + V pour copier/coller une mise en forme ;
- Ctrl + S pour enregistrer votre présentation.
4. Automatisez la vérification orthographique de votre présentation
Ou presque ! Sélectionnez le texte dont vous souhaitez vérifier l’orthographe, puis appuyez sur la touche F7 de votre clavier. Une boîte s’ouvrira sur la droite et vous partagera les éventuelles fautes repérées ou les mots pour lesquels subsiste un doute.
Cela ne doit cependant jamais venir remplacer une relecture minutieuse de votre part.
5. Astuce pour réorganiser votre document PowerPoint :
Lorsque vous commencez à avoir beaucoup de diapositives, il est fastidieux de scroller pour rechercher celle qui vous intéresse afin de la déplacer. Puis, il faudra répéter ce processus autant de fois que nécessaire jusqu’à obtenir l’ordre souhaité…
Pour faciliter la réorganisation de votre présentation, cliquez sur l’icône représentant 4 petites diapositives, située en bas à droite. Cette option est également accessible depuis le menu en cliquant sur « Affichage » puis « Trieuse de diapositives ».
Voici le mode de visualisation que vous obtenez :

Il ne vous reste plus qu’à faire glisser vos slides à la place où elles doivent être.
6. Compressez automatiquement vos images
Vous êtes vous déjà retrouvé à devoir attendre – trop longtemps – avant que votre présentation ne décide enfin à s’afficher devant tous ces yeux qui n’attendaient que vous ? Pire, votre fichier PowerPoint ne s'est jamais ouvert…
L’une des causes de ce problème est un fichier trop lourd pour certains supports.
Si vous aviez l’habitude de vous rendre sur un site Internet pour compresser une à une vos images, sachez qu’il existe cette option directement dans PowerPoint. Pour l’activer, cliquez sur l’image à compresser puis rendez-vous dans « Format de l’image ». Cliquez ensuite sur la première icône se trouvant sous l’onglet « Conception » et nommée « Compresser les images ».

Cet article pourrait également vous intéresser : Design d’un document : 4 astuces pour l’améliorer facilement ?
Vous souhaitez vous concentrer sur l'essentiel ?
Vous souhaitez gagner du temps ?



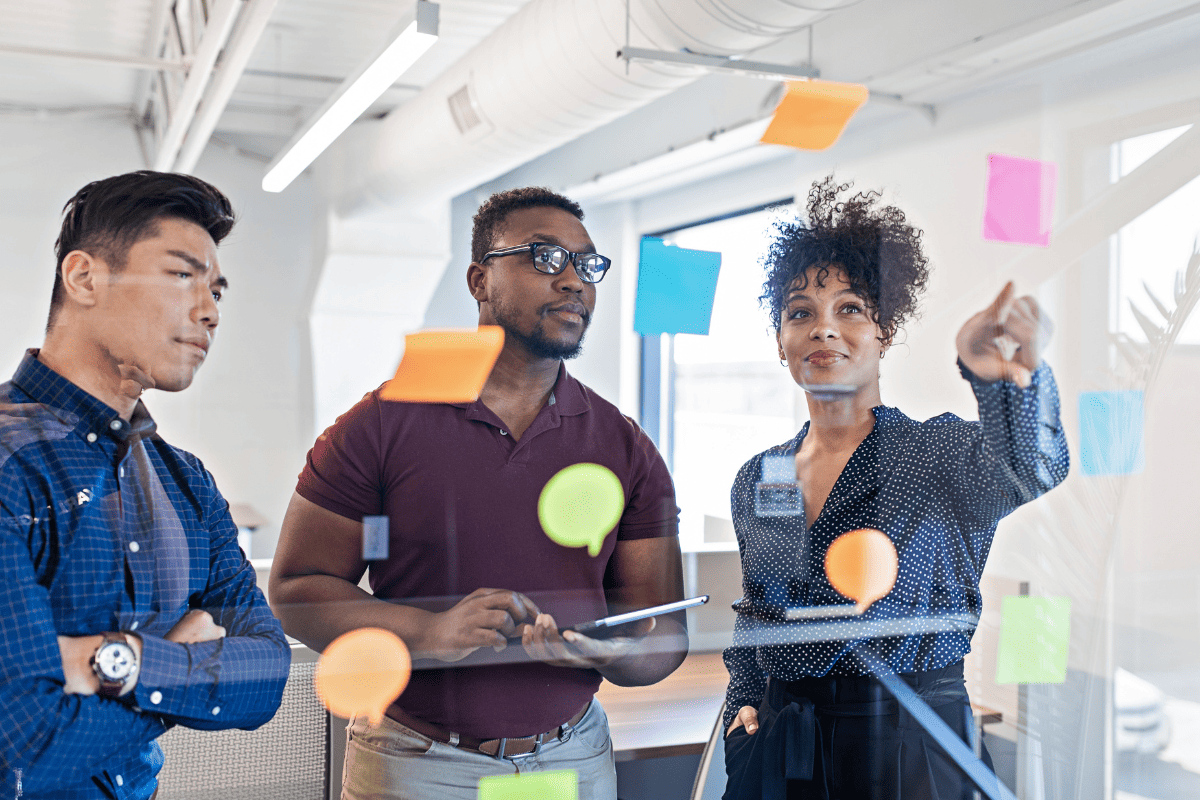
.png)
![Secrétaire administratif : salaire, rôle & compétences [Fiche métier]](https://assets-global.website-files.com/5a8c28bd0c611b000118fb79/65e7318179479a51846575fc_Secre%CC%81taire%20administratif.png)


.png)

![Office Manager : salaire, rôle & compétences [Fiche métier]](https://assets-global.website-files.com/5a8c28bd0c611b000118fb79/658af2ac85e8dce4259e9769_Office%20manager.jpg)




